 Pernah melihat sketsa wajah seseorang di situs atau web seseorang? Bisa juga sketsa wajah tersebut adalah wajah dari teman chatting Anda, atau wajah kontributor artikel pada web/situs.
Pernah melihat sketsa wajah seseorang di situs atau web seseorang? Bisa juga sketsa wajah tersebut adalah wajah dari teman chatting Anda, atau wajah kontributor artikel pada web/situs.Sketsa wajah yang mirip dengan foto aslinya, tentu saja memberikan keunikan dan keindahan tersendiri. Gak sulit kok untuk membuatnya, gak perlu jago desain atau jago lukis, ikuti aja cara ini…
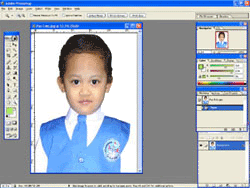 1. Buka Foto
1. Buka FotoSiapkan foto yang akan diubah menjadi sketsa. Cari foto close up atau fokus pada wajah. Disini kita gunakan foto/gambar anak laki-laki.
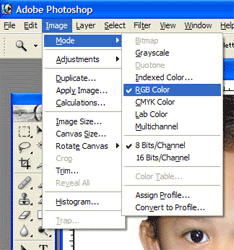
2. Ubah Mode
Pastikan foto tersebut menggunakan mode RGB. jika masih memakai mode CMYK, maka ubah terlebih dahulu dengan mengklik menu [Image] [Mode] [RGB Color]. Gunakan pula format gambar JPEG.
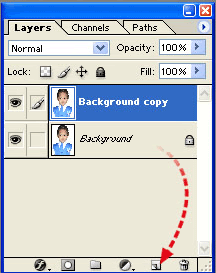
3. Salin Background
Bikin salinan foto tersebut. Pada palet Layer, tarik layer [Background] ke atas ikon Create new layer. Kini ada layer Background copy. Gunakan layer ini untuk melakukan perubahan.
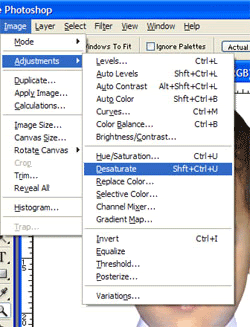
4. Hilangkan Warna
Kini hilangkan warna pada foto tersebut dengan cara mengeklik menu [Image] [Adjustment] [Desaturate], atau pencet tombol [Shift] + [Ctrl] + [U]. Warna foto menjadi hitam putih.
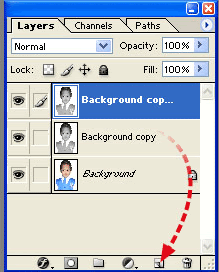
5. Duplikasi Layer
Salin kembali layer yang telah di-desaturate tadi, dengan menggunakan cara yang sama seperti Langkah 3. Muncul layer Background copy 2.
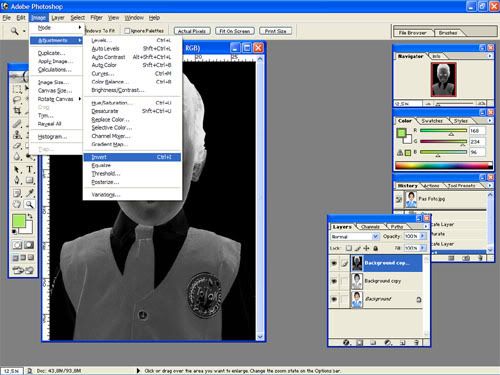
6. Inversi
Pada layer baru tersebut, klik menu [Image] [Adjustment] [Invert], atau tekan tombol [Ctrl] + [I] untuk menginversi foto.
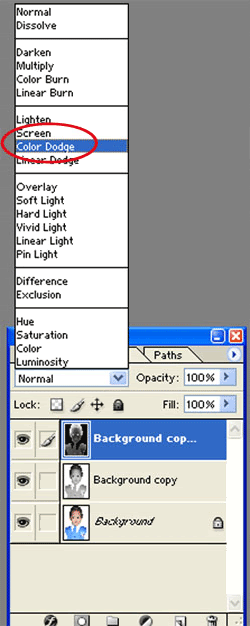
7. Ubah Layer Mode
Masih pada layer yang telah diinversi, klik kotak menu drop-down di bawah panel [Layers]. Lalu pilih [Color Dodge]. Warna layer akan menjadi putih.
8. Gunakan Filter Blur
Aplikasikan filter Blur pada layer tersebut. Caranya, klik menu [Filter] [Blur] [Gaussian Blur]. Atur radius blur dengan menggeser slider ke arah kanan, lalu klik [OK]. Pada layer ini akan didapat gambar yang gelap, sehingga detil bagian wajah tidak tampak. Matikan dahulu Layer visibility dengan mengeklik ikon mata di layer tersebut.
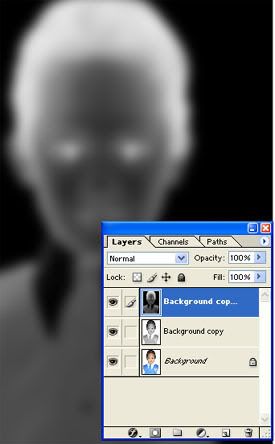
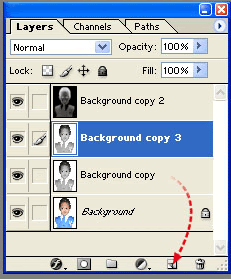
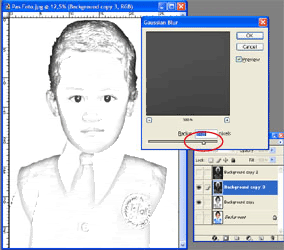
9. Bikin Salinan Layer
Salin lagi layer Background copy, sehingga muncul layer Background copy 3. Ulangi Langkah 6, 7, dan 8. Atur filter Blur sedikit saja, sehingga detil pada wajah tampak.
10. Bikin Potongan Wajah
Buatlah seleksi bagian wajah dengan menggunakan Polygonal Lasso Tool. Selanjutnya, klik menu [Edit] [Copy Merged] atau tekan [Shift] + [Ctrl] + [C].
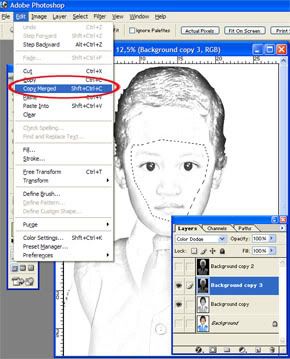
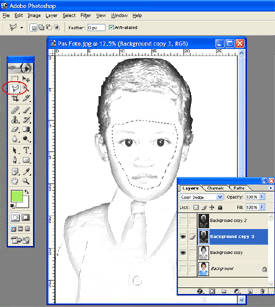
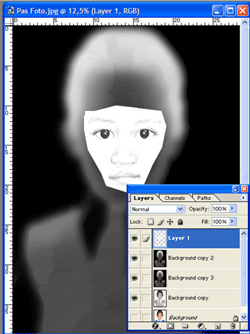 11. Taruh ke Layer
11. Taruh ke LayerTaruh seleksi potongan wajah tersebut ke layer Background copy 2 yang tadi Anda nonaktifkan. Hidupkan dahulu layer tersebut dengan mengeklik ikon mata di sampingnya, lalu tekan [Ctrl] + [V].
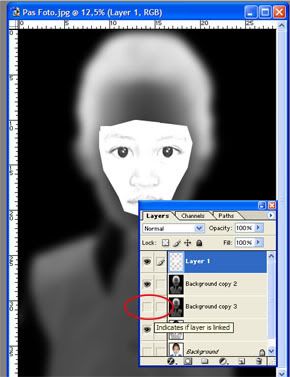
12. Nonaktifkan Layer
Nonaktifkan layer Background copy 3, yang tadi kita beri filter Gaussian Blur rendah.
13. Gunakan Level
Gunakan fasilitas Levels untuk mengatur tampilan gambar. Klik menu [Image] [Adjustment] [Levels] atau tekan [Ctrl] + [L]. Atur Levels dengan menggeser segitiga tengah pada "Input Level" ke kanan-kiri, lalu klik [OK].
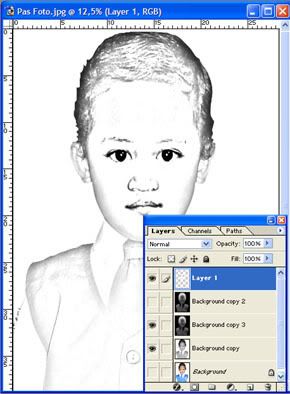
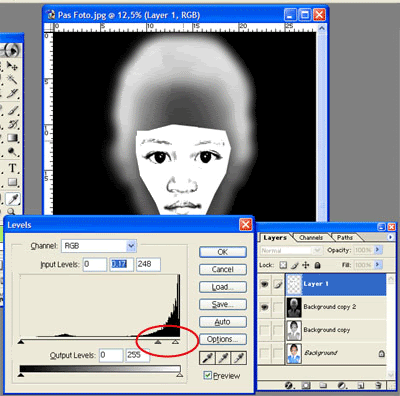
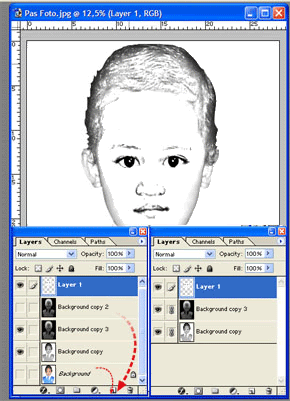
14. Bersihkan Layer
Buang layer yang tidak terpakai, lalu hubungkan setiap layer yang tersisa dengan link (ditandai dengan rantai).Setelah selesai, simpan hasil kerja dengan mengeklik menu [File] [Save As].
Ditulis Oleh Mugi Subagyo

Tidak ada komentar:
Posting Komentar