Photoshop adalah software pengolah gambar yang sangatlah canggih, manipulasi photoshop seperti Buah Pir Berwajah Manusia ini salah satuh contohnya.






Lihat hasil di bawah ini:

Setelah itu gunakan Image> Adjustments> Hue / Saturation:
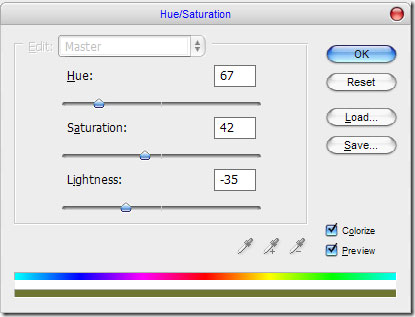
Gambar akan terlihat seperti ini:



Kemudian lakukan Image> Adjustments> Levels ke lapisan ini:



Lihat hasil di bawah ini:

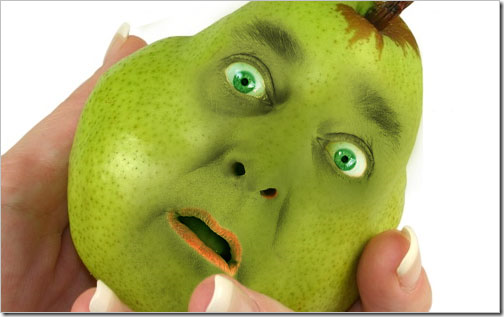
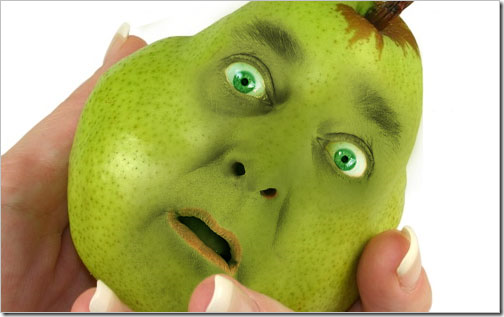

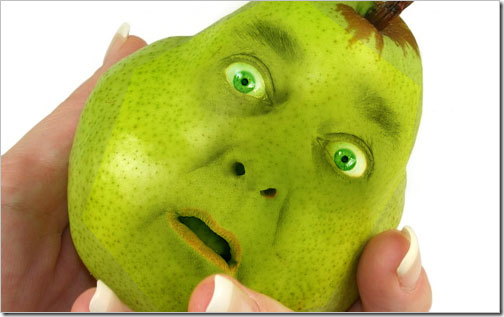
Kemudian membuat beberapa koreksi kecerahan dan kontras dengan Image> Adjustments> Brightness / Contrast.
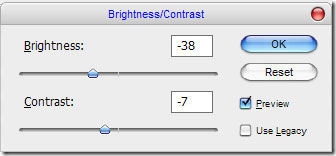
Sekarang Anda harus memiliki sesuatu seperti ini:
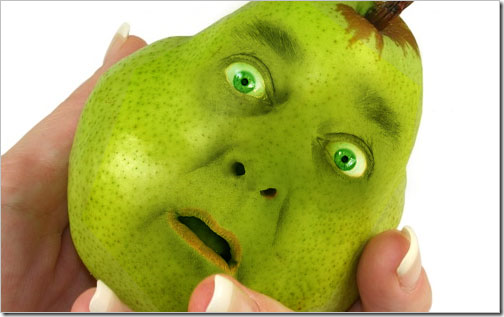
Setelah itu pilih Eraser Tool lagi dan menghapus batas yang jelas tekstur ini.

Gunakan Burn Tool (Brush: 40px, Range: Midtones, Exposure: 30%) sekali lagi untuk membuat fitur lebih jelas.

Pada langkah ini kita sudah selesai! Semoga , tutorial ini berguna bagi anda untuk menciptakan sebuah hasil karya seperti “Manipulasi Photoshop - Buah Pir Berwajah Manusia” ini.


Apakah Anda pernah melihat ada buah atau sayuran dengan wajah? Dalam tutorial ini saya akan menunjukkan kepada Anda bagaimana untuk membuat kolase realistis dengan buah dan wajah manusia. Pada awalnya, Anda harus menemukan gambar buah atau sayuran. Saya lebih suka menggunakan ini gambar buah pir. Bukalah gambar.

Kemudian Anda perlu mencari gambar yang sesuai wajah manusia untuk meletakkannya di buah. Anda dapat menggunakan gambar ini atau merasa bebas untuk menggunakan gambar Anda sendiri. Ok, membuka gambar dan menyalinnya ke kanvas pertama dengan buah. Kemudian mengatur opacity menjadi 45% untuk lapisan ini dan menggunakan Edit> Free Transform untuk mengurangi gambar dan memutar itu seperti pada gambar saya di bawah ini.

Atur opacity ke 100% untuk lapisan saat lagi dan mulai membersihkan bekerja dengan Eraser Tool. Gunakan sikat lembut bulat dengan opacity sekitar 30%. Hapus semua bagian, hanya menyisakan mata, bibir dan hidung.

Setelah itu pilih sikat bulat keras dan membuat daerah sekitar jadi jelas.

Tekan Ctrl + J untuk menduplikasi layer dan menyembunyikan salinan (klik pada mata, yang menunjukkan lapisan visibilitas). Pergi ke lapisan lebih rendah dan menerapkan Image> Adjustments> Color Balance dengan preset berikutnya:

Lihat hasil di bawah ini:

Setelah itu gunakan Image> Adjustments> Hue / Saturation:
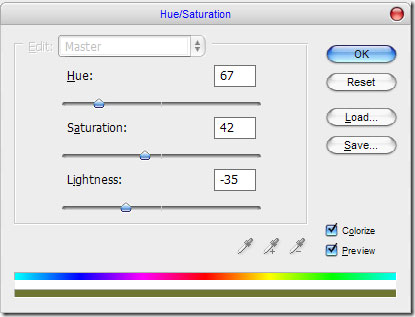
Gambar akan terlihat seperti ini:

Setelah itu pilih Burn Tool(Brush: 70px, Range: Midtones, Exposure: 30%) untuk membuat beberapa pekerjaan.

Kembali ke lapisan tersembunyi dan membuatnya terlihat lagi. Pilih Eraser Tool lagi dan menghapus semua konten, meninggalkan hanya bola mata, hidung dan mulut.

Kemudian lakukan Image> Adjustments> Levels ke lapisan ini:



Lihat hasil di bawah ini:

Setelah itu keluar dan gunakan Burn Tool (Brush: 70px, Range: Midtones, Exposure: 30%) lagi dan menggelapkan daerah lubang hidung dan mulut.
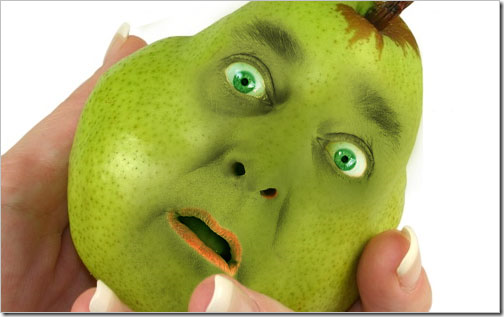
Pilih Eraser Tool dan sikat bulat yang lembut dengan 30% opacity dan dan buatlah bersih sedikit pada daerah yang sama.
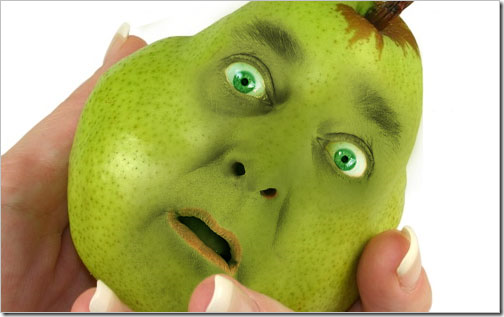
Terlihat bagus, bukan? Ok, pindah ke langkah berikutnya. Kita harus menambahkan pir tekstur pada wajah. Pergi ke latar belakang lapisan dan membuat seleksi dengan Tool Lasso poligonal seperti yang ditunjukkan pada gambar di bawah ini.

Tekan Ctrl + J untuk menduplikasi area yang dipilih pada layer baru. Setelah itu lapisan ini bergerak di atas semua lapisan dan mengubah modus lapisan untuk Soft Light .
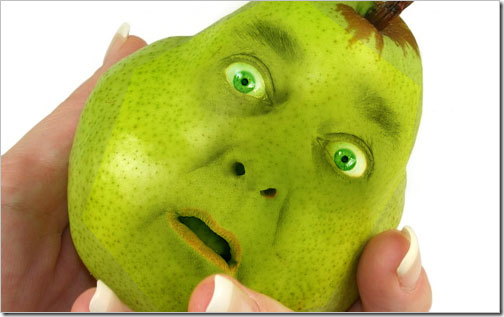
Kemudian membuat beberapa koreksi kecerahan dan kontras dengan Image> Adjustments> Brightness / Contrast.
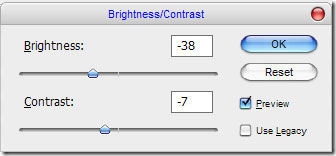
Sekarang Anda harus memiliki sesuatu seperti ini:
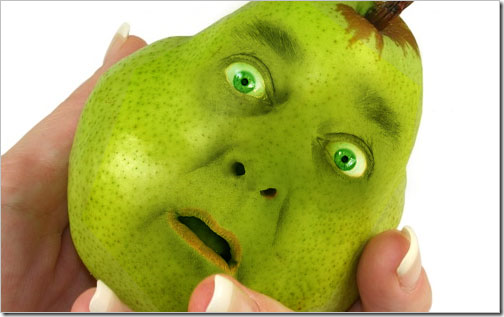
Setelah itu pilih Eraser Tool lagi dan menghapus batas yang jelas tekstur ini.

Gunakan Burn Tool (Brush: 40px, Range: Midtones, Exposure: 30%) sekali lagi untuk membuat fitur lebih jelas.

Pada langkah ini kita sudah selesai! Semoga , tutorial ini berguna bagi anda untuk menciptakan sebuah hasil karya seperti “Manipulasi Photoshop - Buah Pir Berwajah Manusia” ini.
































